AutomateWoo - Workflow készítése
Mi az a Workflow?
Az AutomateWoo lényege, hogy folyamatokat készítsünk, amik bizonyos triggerek, és szabályok alapján fognak futni. A szabályokhoz műveleteket tudunk társítani, ami nem csak emailek küldéséből állhat. Mielőtt készítünk egy saját workflowot nézzük át milyen lehetőségeink vannak. Kattintsunk a Workflows - Folyamatok menüpontra. Az AutomateWoo rendelkezik számos előre gyártott sablonnal (preset), melyeket az alábbi képen is láthatsz:
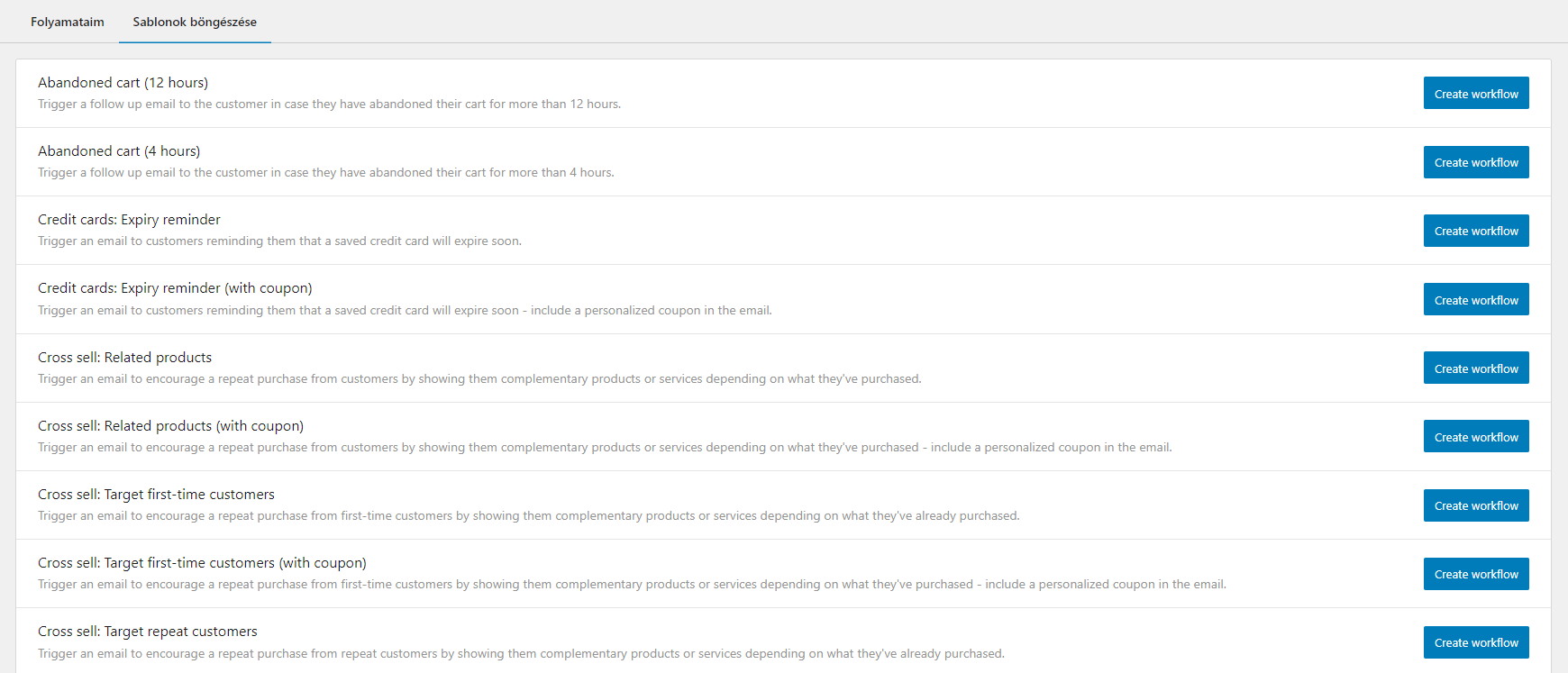
Azt javaslom, amíg nem vagyunk járatosak egy folyamat felépítésében először készítsünk egy sajátot.
Folyamat felépítése
Kattintsunk az Add new - Folyamat készítése gombra.
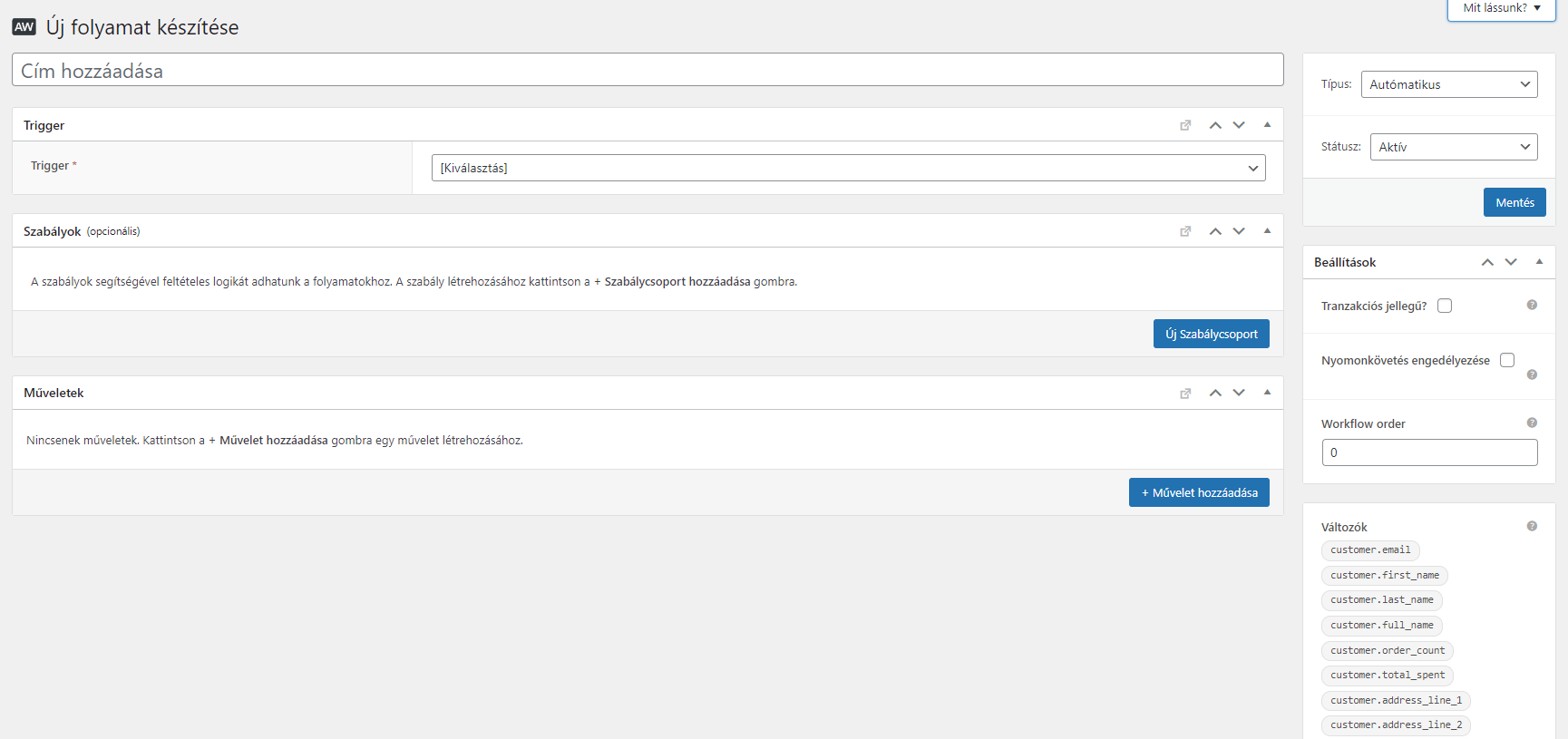
Először beszéljük át az itt látható paneleket. Minden folyamatnak megadhatsz nevet, amelyt kizárólag belső azonosításra fogsz használni. Célszerű olyan nevet megadni, amilyen feladatot ellát, így ha később térsz vissza, akkor is könnyedén tudni fogod pontosan ezt a folyamatot mire használod. A jobb oldali oszlopban az első panelnek nincs megnevezése, viszont két opciót tartalmaz:
Típus
Státusz
Alapvetően az Automatewoo lényege az automatizálás, viszont lehetőségünk van manuális futtatásra is, amit kézzel tudunk indítani. A manuális futtatás egyenlőre erősen korlátozott és csak a rendelés, és előfizetés(Subscriptions bővítmény), esetében alkalmazható, de ezt a későbbiekben a fejlesztők bővíteni kívánják.
A státusz segítségével állíthatjuk be, hogy az adott folyamatunk, aktív, vagy kikapcsolt állapotban legyen. A workflow, csak akkor fog futni, ha a státusz aktív ra van állítva.
Ne felejtsd el, hogy közvetlenül egy folyamat létrehozásakor a workflow státusza alapértelmezetten aktív, így elsőként állítsd kikapcsolt ra, és ha kész vagy, ne felejtsd el aktív állapotra állítani!
Beállítások
A következő oszlop, a Beállítások. Itt egyből ki is emelnénk a tranzakciós beállítást. Mivel alapvetően a felhasználónak bele kell egyeznie abba, hogy marketing célzatú emaileket küldjünk nekik, természetesen előfordulhat, hogy tájékoztató jellegű üzenetet szeretnénk megosztani a felhasználókkal. Ezért, ha az adott folyamat, email vagy sms műveletet tartalmaz, és szeretnénk ha az opt állapotától függetlenül megkapja a felhasználó, jelöljük be a Tranzackiós jellegű jelölő négyzetet.
Nyomonkövetés engedélyezése / Enable tracking
A konverzió követés fontos szerepet töltenek be az Emailek és SMS-ek esetében. Ahhoz hogy ez a beállítás megfelelően működjön
nem elég csak a Nyomonkövetés engedélyezése bekapcsolni, engedélyezni kell hozzá a konverziókövetést is. Ez az opció akkor jelenik meg, ha bekapcsoltuk a
Nyomonkövetést előtte. Fontos tudni, hogy ezek csak a jövőben futásokat mérik, visszameőlegesen nem, továbbá a méréshez, az adott email-t amely műveletként lett
a folyamathoz hozzáadva megnyitják.
Az Email-el ellentétben az SMS-nél nincs megnyitás követés.
Triggerek
A Trigger az elsődleges és legfontosabb amit egy folyamat létrehozásakor be kell állítanunk. A szabályokkal, és műveletekkel ellentétben, egy folyamatnak csak egy triggert lehet beállítani. Alapvetően ezzel határozzuk meg milyen esemény váltja ki a folyamatunkat, tehát, mi indítja el.
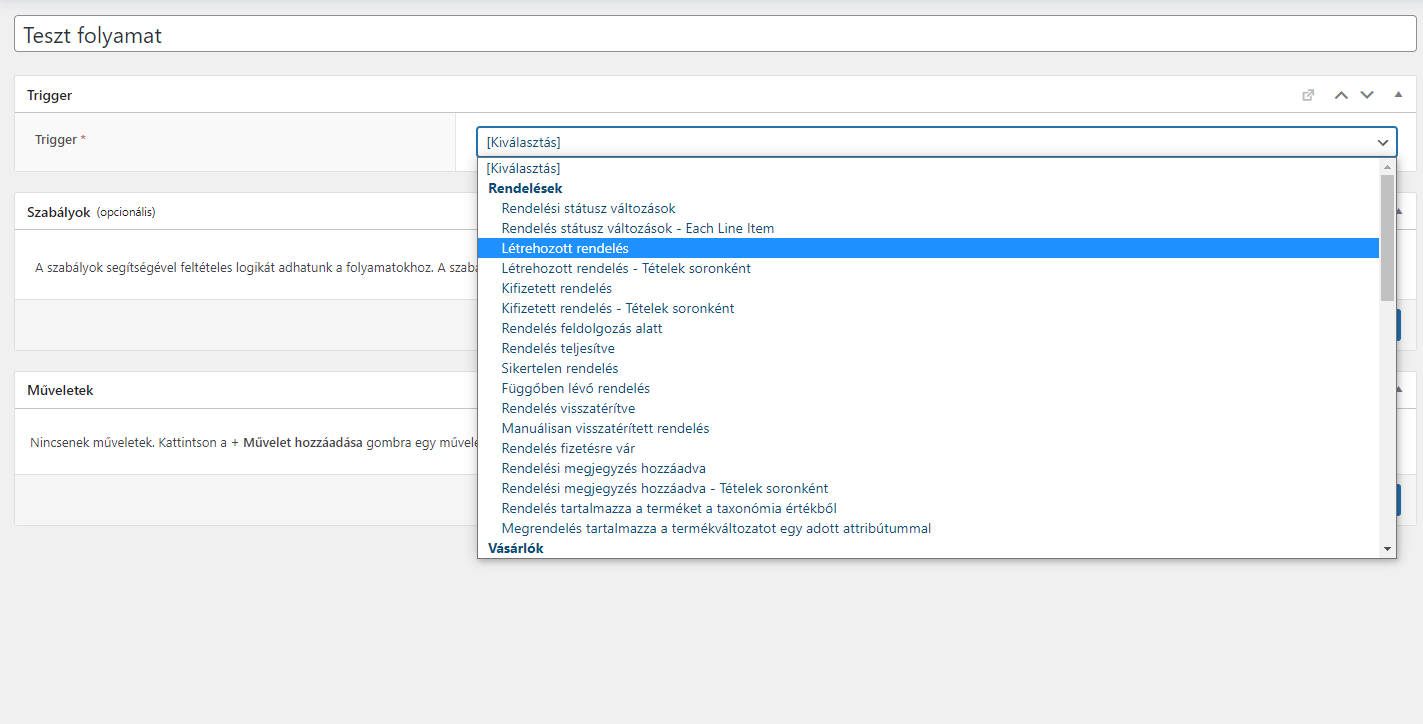
A legtöbb trigger esetében kapcsolódó beállítások is megjelennek, és egy rövid leírás, amely körbeírja a funkció működését.
Válasszuk ki az alábbi triggert:
Rendelés teljesítve / Order Completed. A Recheck status before run - Futtatás előtt ellenőrizze újra az állapotot hagyjuk engedélyezve.
Szabályok / Rules
A szabályok segítségével különböző feltételes kondíciókat adhatunk meg, tehát paraméterezhetjük a kapcsolódó triggerünket egy, vagy több kritérium megadásával. Fontos megjegyezni, hogy a szabályok megadása nem kötelező, de egyes triggerek esetében, például amit az előbb mi is kiválasztottunk: Rendelés teljesítve, szabályozhatjuk, hogy a teljesített rendelés milyen termékek esetében fusson csak le, ugyanis enélkül minden teljesített rendeléskor lefut.
A szabályok esetében két operátor van, és / vagy ezek segítségével beállíthatjuk, hogy az adott triggerünk egyszerre legalább két szabálynak meg kell hogy feleljen, vagy egy-egy-nek, tehát nem kötelező, hogy mindkét feltétel teljesüljön, elég csak az egyiknek a több közül. Mikor kiválasztjuk az első szabályt, a legszélén megjelenik az és / and valamint egy törlés ikon. Fontos, hogy ha az and / és-re kattintunk egy következő szabályt adhatunk meg. Ha ismét a Új szabálycsoport / + Add rule Group gombra kattintunk, akkor lép életbe a vagy / or operátor.
A példánkban az első szabály az, hogy meghatározzuk mely termékek esetében futhat le a folyamat. Kattintsunk az Új szabálycsoport gombra, és keressük ki a listából a Rendelés - tételek / Order Items. Sok szabály esetében miután meghatároztuk a feltételt, további operátorok állnak rendelkezésre, hogy pontosítani tudjuk a szabályunkat. Több típusú operátorral fogsz találkozni a későbbiekben. A korábban kiválasztott szabályunk esetében kéttőt tudsz használni: Tartalmazza, nem tartalmazza - Includes, does not includes. Ezek segítségével pontosíthatjuk a szabályunkat. Állíthatjuk úgy is, hogy nem tartalmazza, tehát kizárunk termékeket. Ideális választás, ha a legtöbb termék esetében a folyamatnak lekell futnia, és csak egy két kivétel van, ilyenkor elég a szabályt beállítani nem tartalmazza-ra majd kiválasztani hozzá a terméket. Az eredmény hogy a kiválasztott termék esetében a folyamat egyáltalán nem fog lefutni, de minden más termék esetében igen.
Rengeteg szabály van, a fentihez kapcsolódóan akár termékkategóriák és címkékre is korlátozhatjuk a folyamat futását.
Az operátor melletti választó mezőben pedig kiválaszthatjuk a termékeket. Ezen szabály esetében némi ellentmondásba keveredhetünk ugyanis többesszám jelzéssel van, de valójában csak egy terméket lehet kiválasztani. Ha többet szeretnénk, célszerűbb a Rendelés - tétel neve szöveges egyezést / Order Item name text match szabályt kiválasztani, vagy használjunk további szabálycsoportot (VAGY / OR) metódussal.
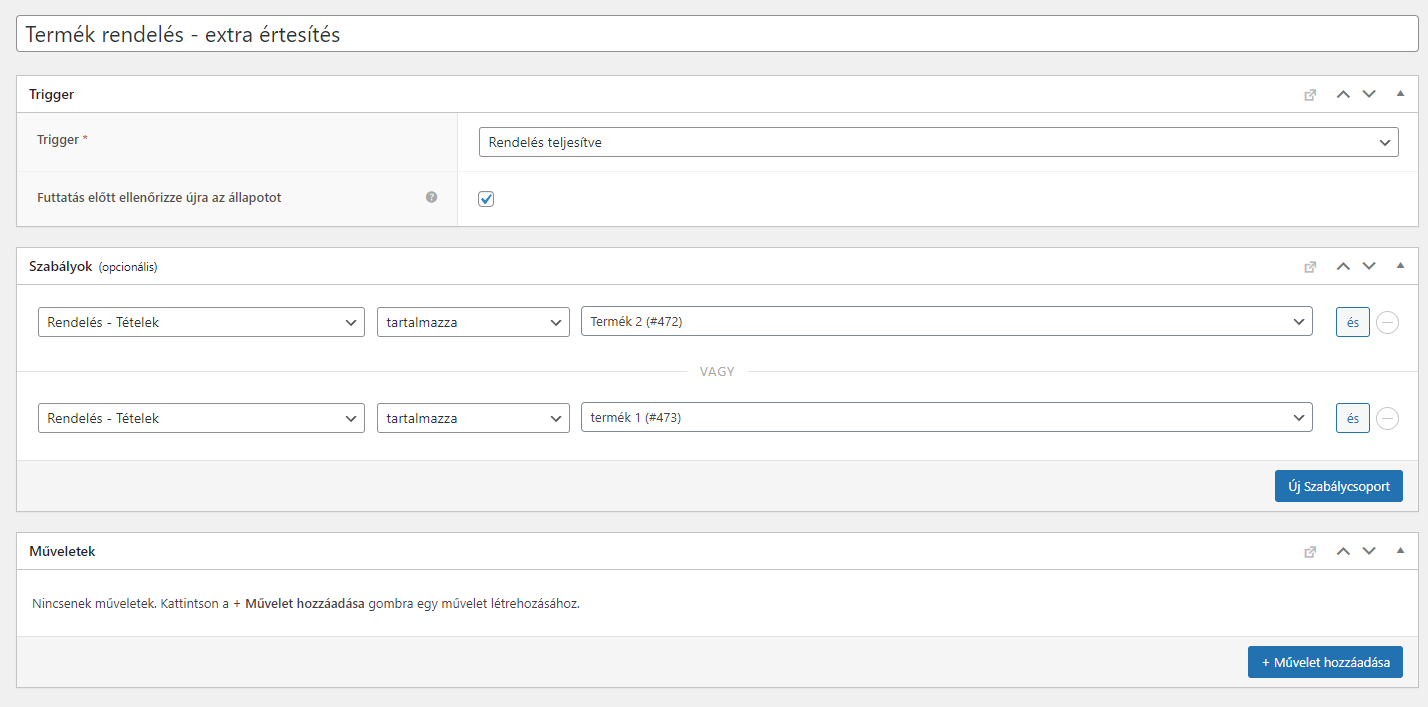
Műveletek
Elérkeztünk a folyamat utolsó lépéséhez, a műveletekhez. Itt tudjuk megadni, hogy a folyamat milyen művelet, vagy műveleteket hajtson végre. Természetesen többet is beállíthatunk, kezdve az Email küldésen át, egészen a saját egyedi funkciókig. Egyes bővítmények, mint például a WooCommerce Membership további műveleteket ad hozzá az AutomateWoo-hoz.
Miután elkészültünk minden beállítással, mentsük el a folyamtot, és ne felejtsük el a státuszt Aktív ra állítani, valamit ha email küldést használunk, akkor a tranzakciós jellegű jelölőnégyezetet is kapcsoljuk be!